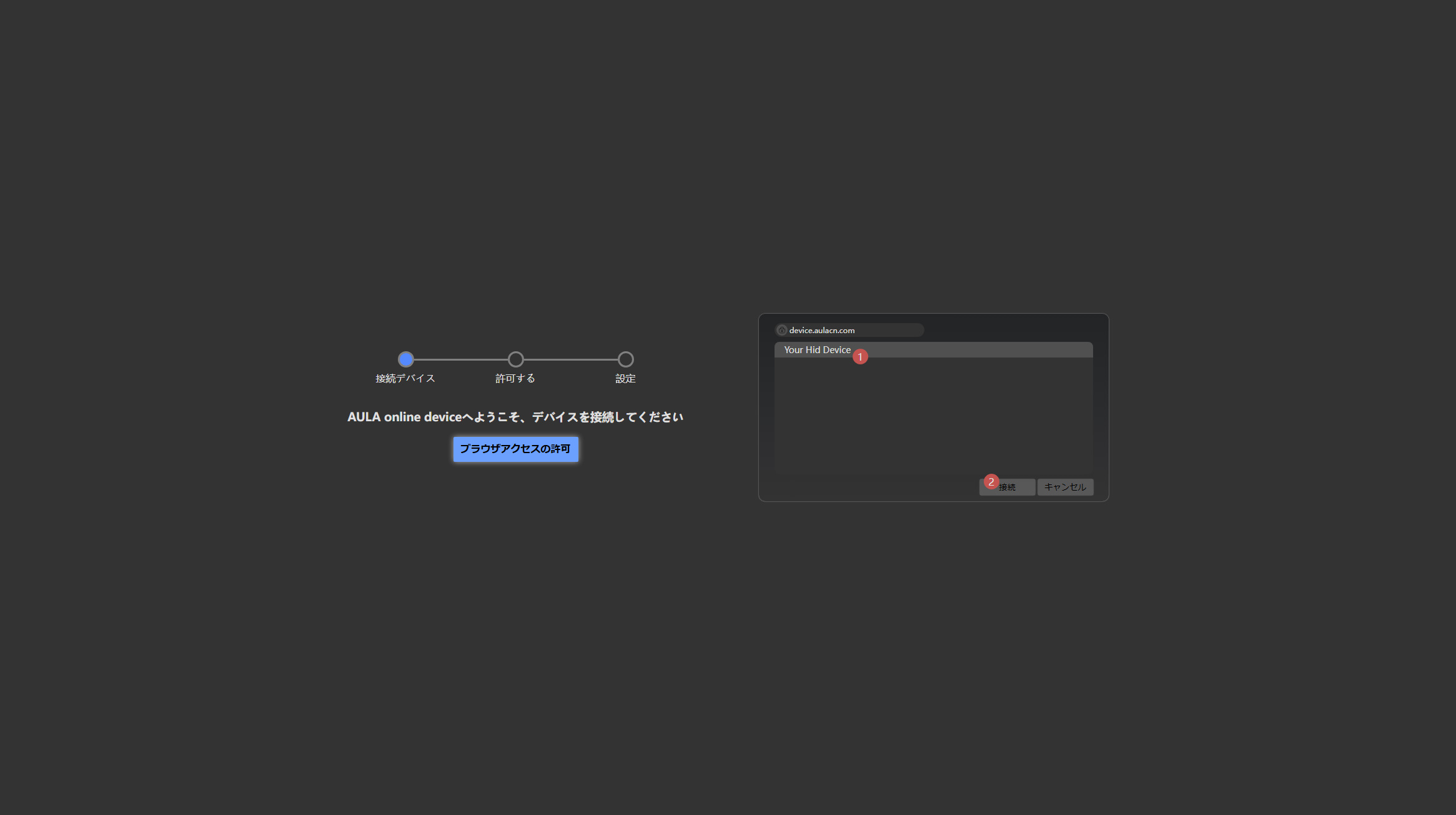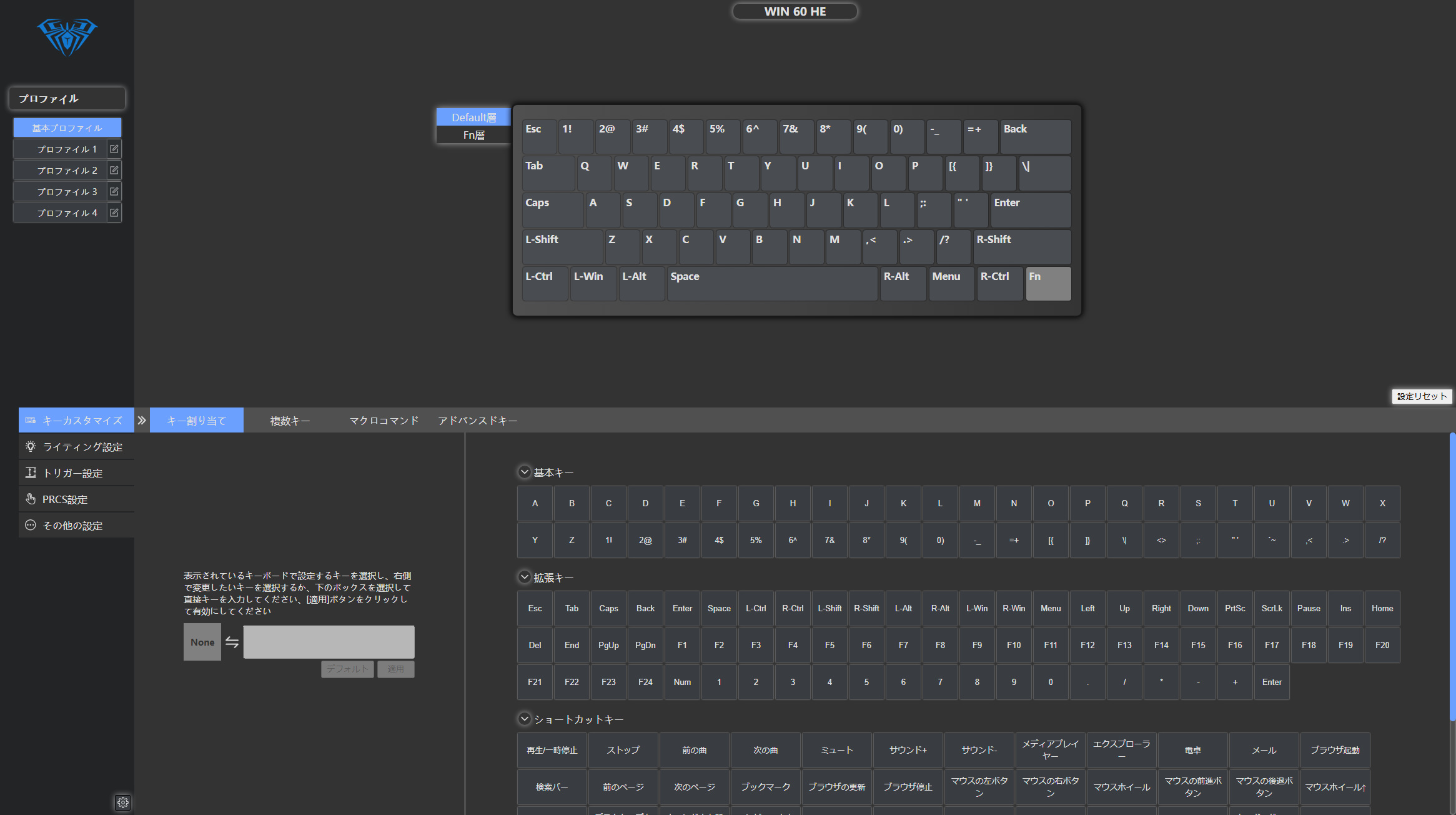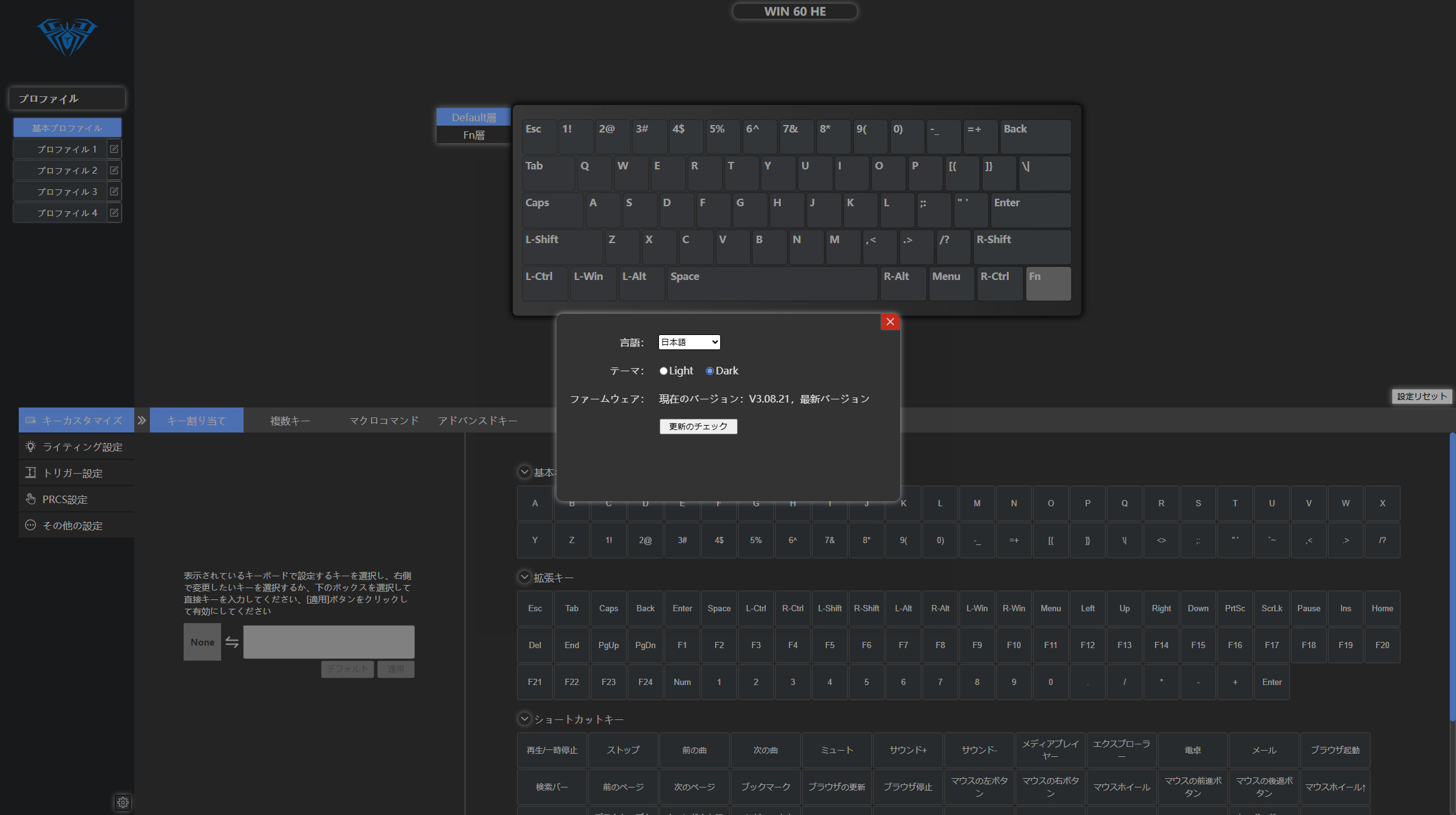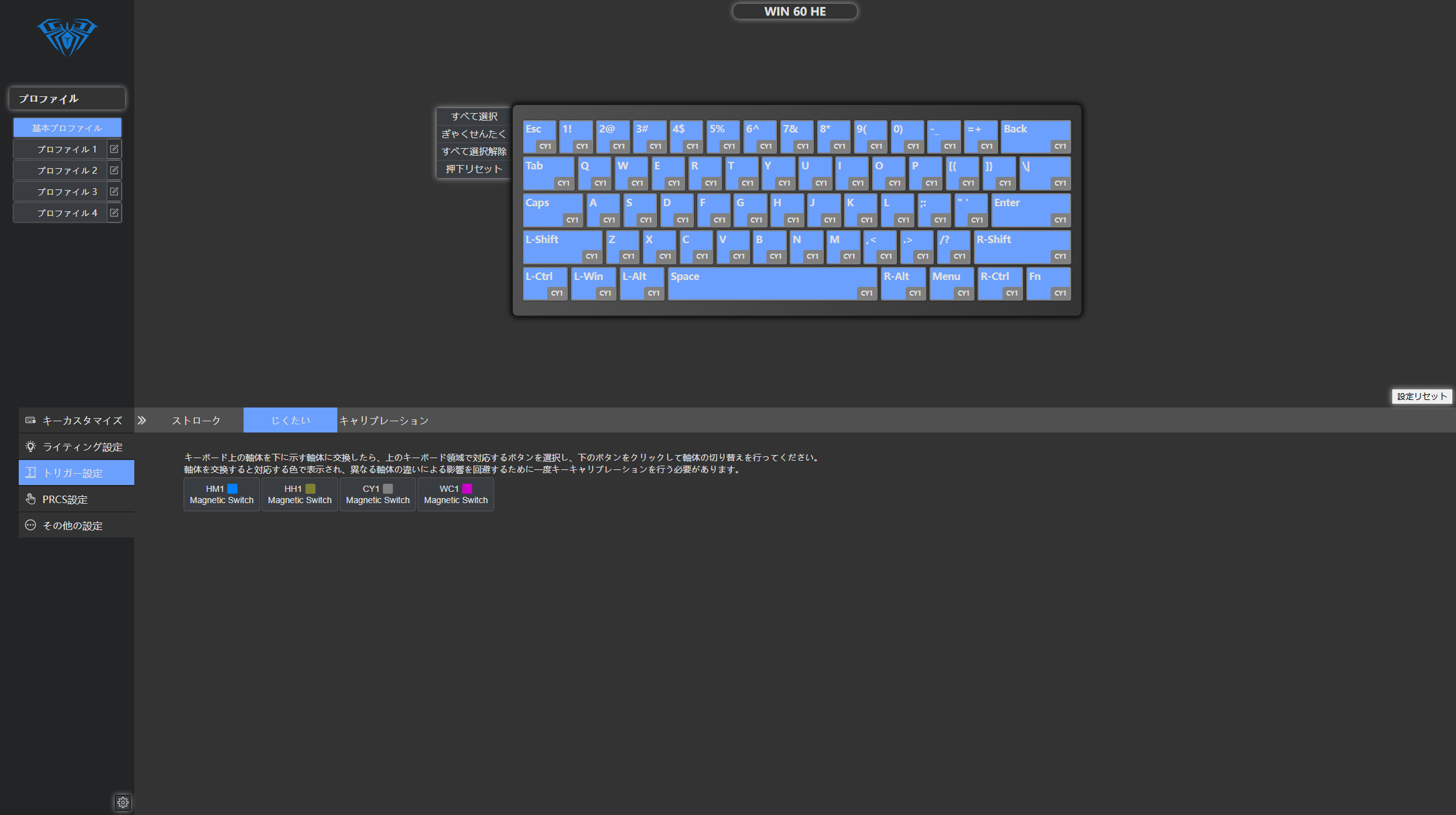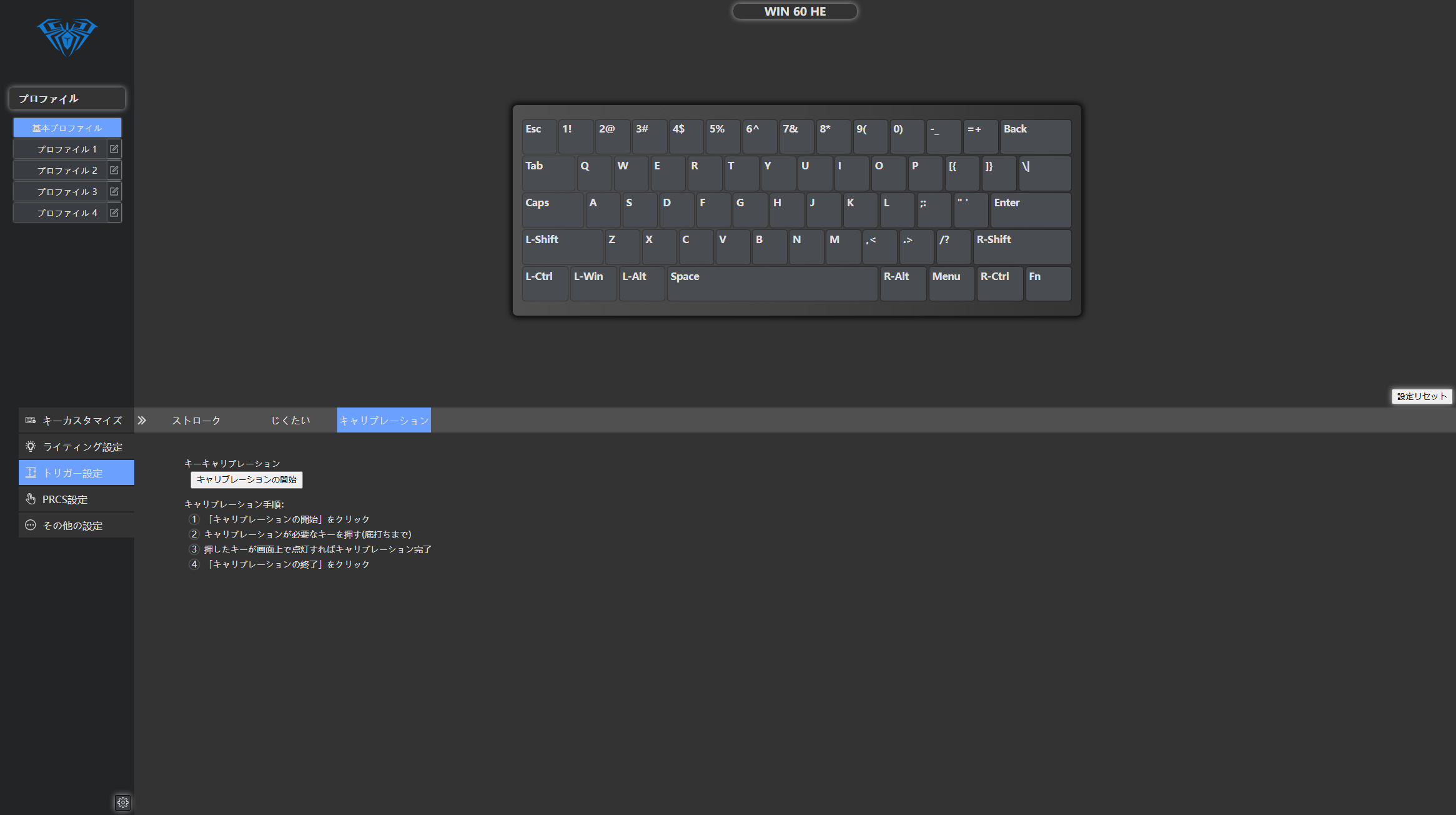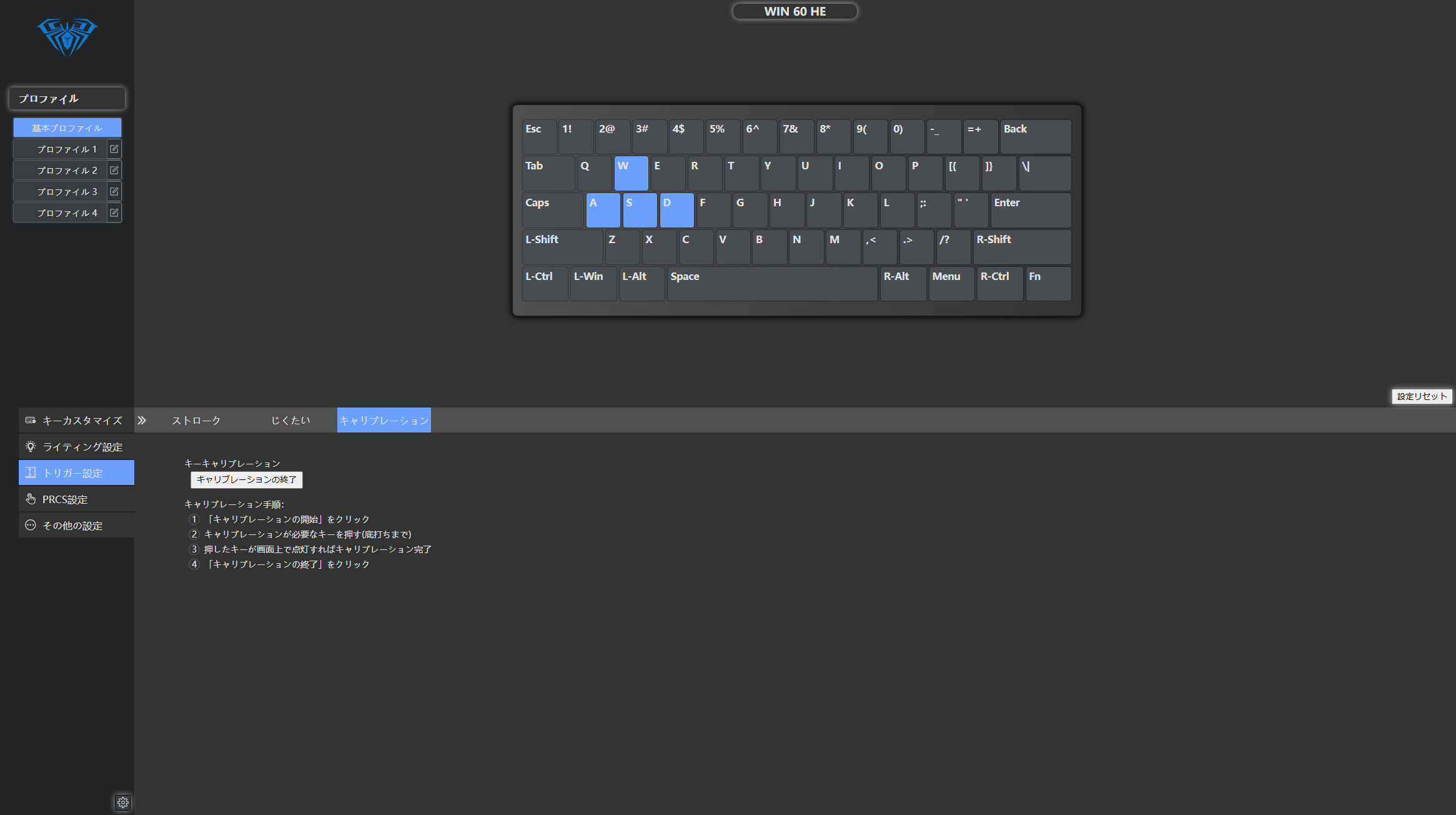AULA WIN60HEラピッドトリガーキーボード(以下、WIN60HE)は、コンパクトな60%サイズのキーボードです。この記事では、Fnキーを使ったショートカットキーの使い方、ウェブソフトウェアの接続方法、そしておすすめの設定について解説します。

60%サイズの特徴とメリット
WIN60HEは、テンキー、ファンクションキー列、矢印キー、ナビゲーションキーを省略し、基本的なアルファベットキー、数字キー、修飾キーのみを残しています。
このミニマルなデザインには以下のようなメリットがあります。
- デスク上のスペースが大幅に少なくなります
- コンパクトなので、置き場所や角度を自由に調整できます
- 持ち運びやすく、オフライン大会やゲーミングカフェにも簡単に持っていけます
- シンプルで洗練された見た目です

Fnキーのショートカット
WIN60HEなどの60%キーボードでは、省略されたキーの機能を利用するために「Fnキー」が非常に重要な役割を果たします。Fnキーと他のキーを組み合わせることで、物理的には存在しない機能キーやナビゲーションキーなどにアクセスできます。
効果的なFnキーショートカットの活用法
よく使うFnレイヤー
- Fn + 数字キー:F1〜F12キー
- Fn+K:HOMEキー
- Fn+J:Page Upキー
- Fn+,:Page Downキー
- Fn+M:Endキー
- Fn+N:Deleteキー
- ゲームモード:Fnキーを使ってゲームモードに切り替え、Windowsキーを無効化
専用ウェブソフトウェアの設定方法
WIN60HEゲーミングキーボードは、専用のウェブソフトウェアでキーボードの各種設定を変更できます。PCにキーボードを接続した状態で狼蛛在线驱动系统(https://device.aulacn.com)にアクセスし、画面中央の「ブラウザアクセスの許可」ボタンをクリックしてください。
ブラウザ左上に表示されるポップアップから「WIN 60 HE」を選択し、接続ボタンをクリックします。
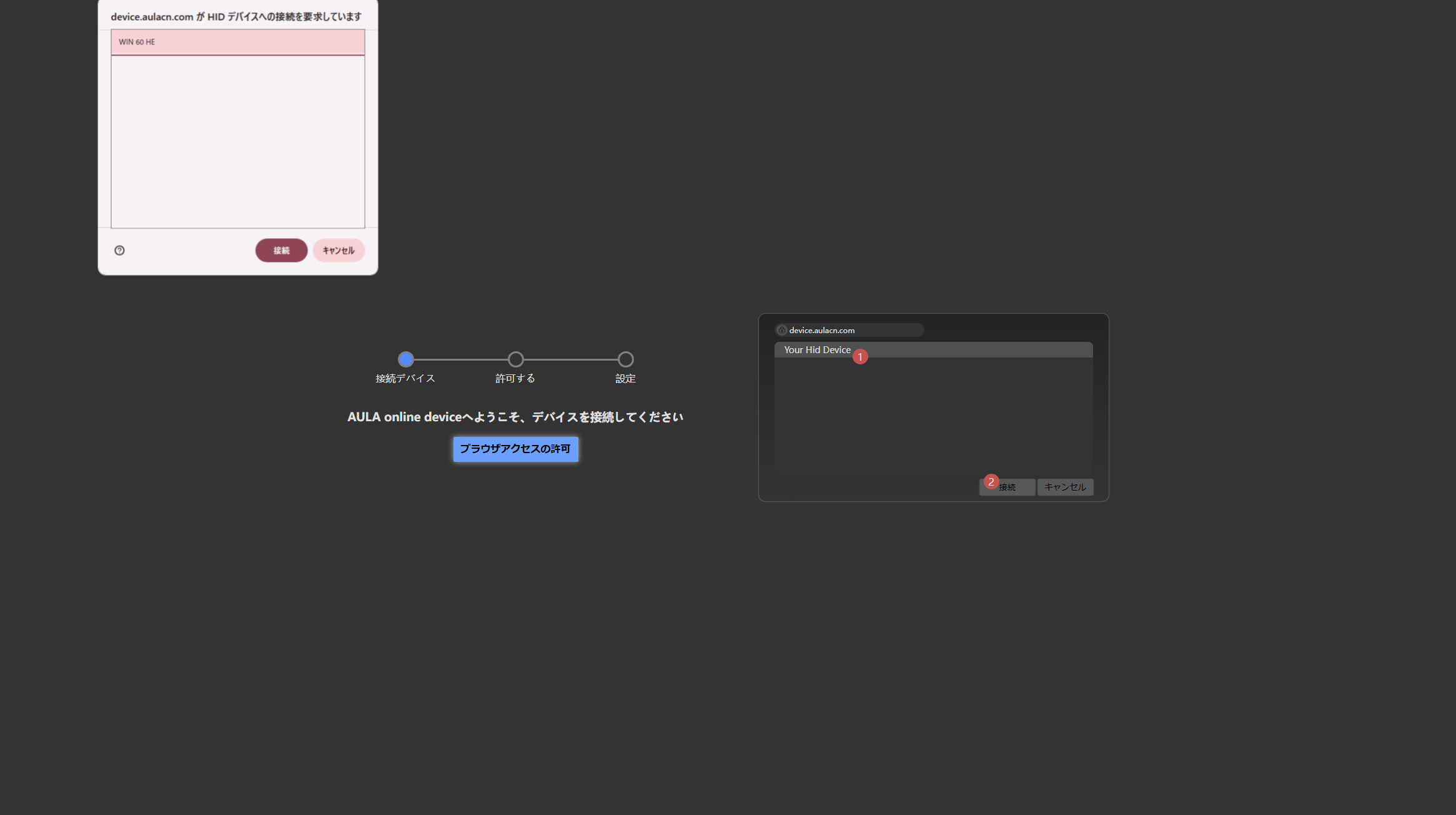
接続に成功すると、設定画面が表示されます。
WIN60HEの専用のウェブソフトウェアは日本語表示に対応しています。画面左下の歯車マークをクリックし、言語設定で日本語を選択して右上の×マークを押すと、インターフェースが日本語に切り替わります。
キーマッピングのカスタマイズ
WIN60HEゲーミングキーボードは、専用のウェブソフトウェアでキーマッピングをカスタマイズできます。
キーマッピングはデフォルトレイヤーとFnレイヤーの2層で設定できます。Fnレイヤーのライトグレー部分はデフォルト設定のため変更できませんが、ダークグレー部分では独自のFnキーショートカットを割り当てられます。キーカスタマイズメニューの「キー割り当て」タブにある一覧から、好みのキーを自由に設定できます。
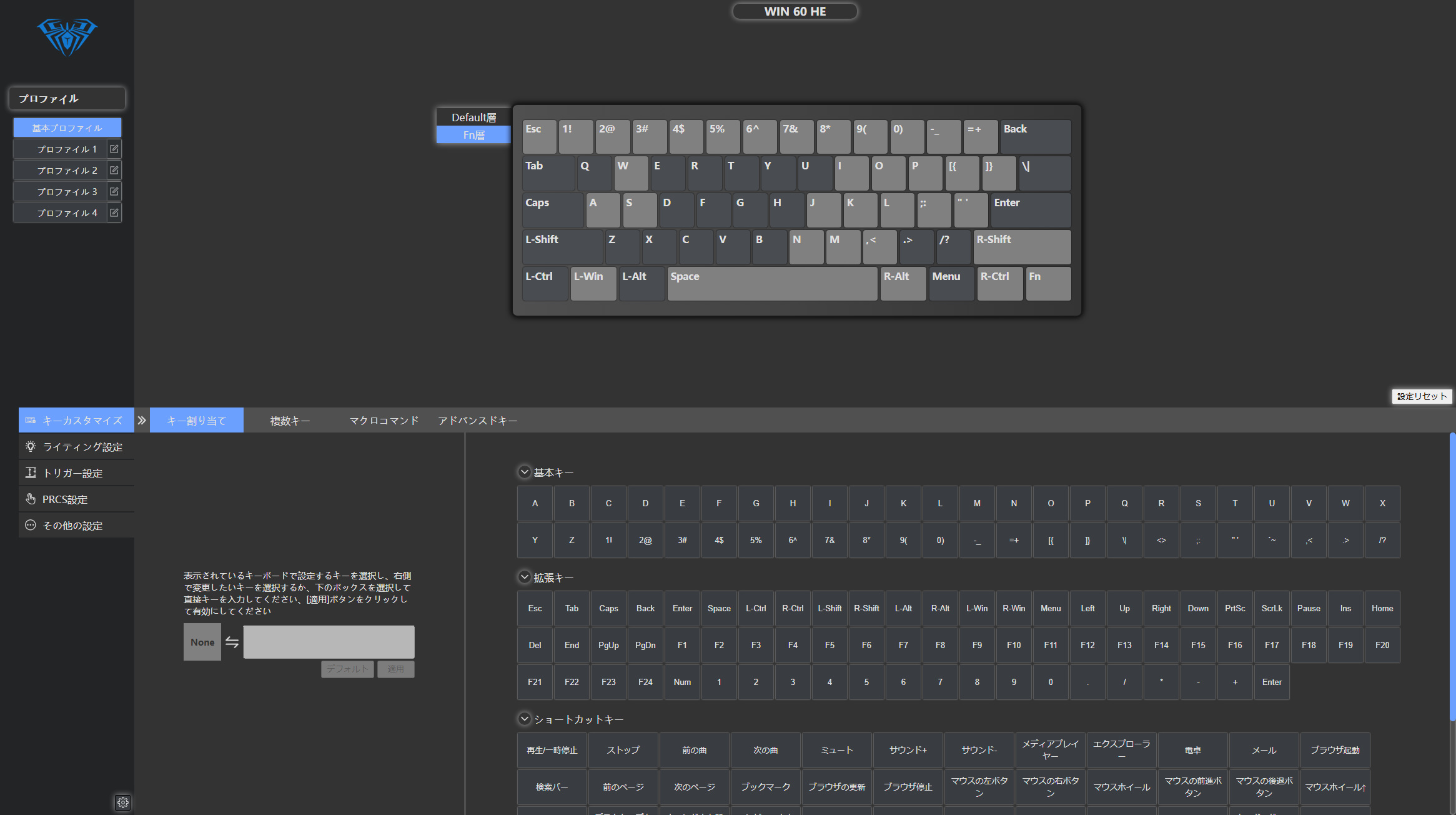
ライティングのカスタマイズ
WIN60HEゲーミングキーボードは、専用のウェブソフトウェアでライティングをカスタマイズできます。ON・OFFの切り替えに加え、14種類のパターン、方向、カラー、速度、明るさを自由に設定可能です。
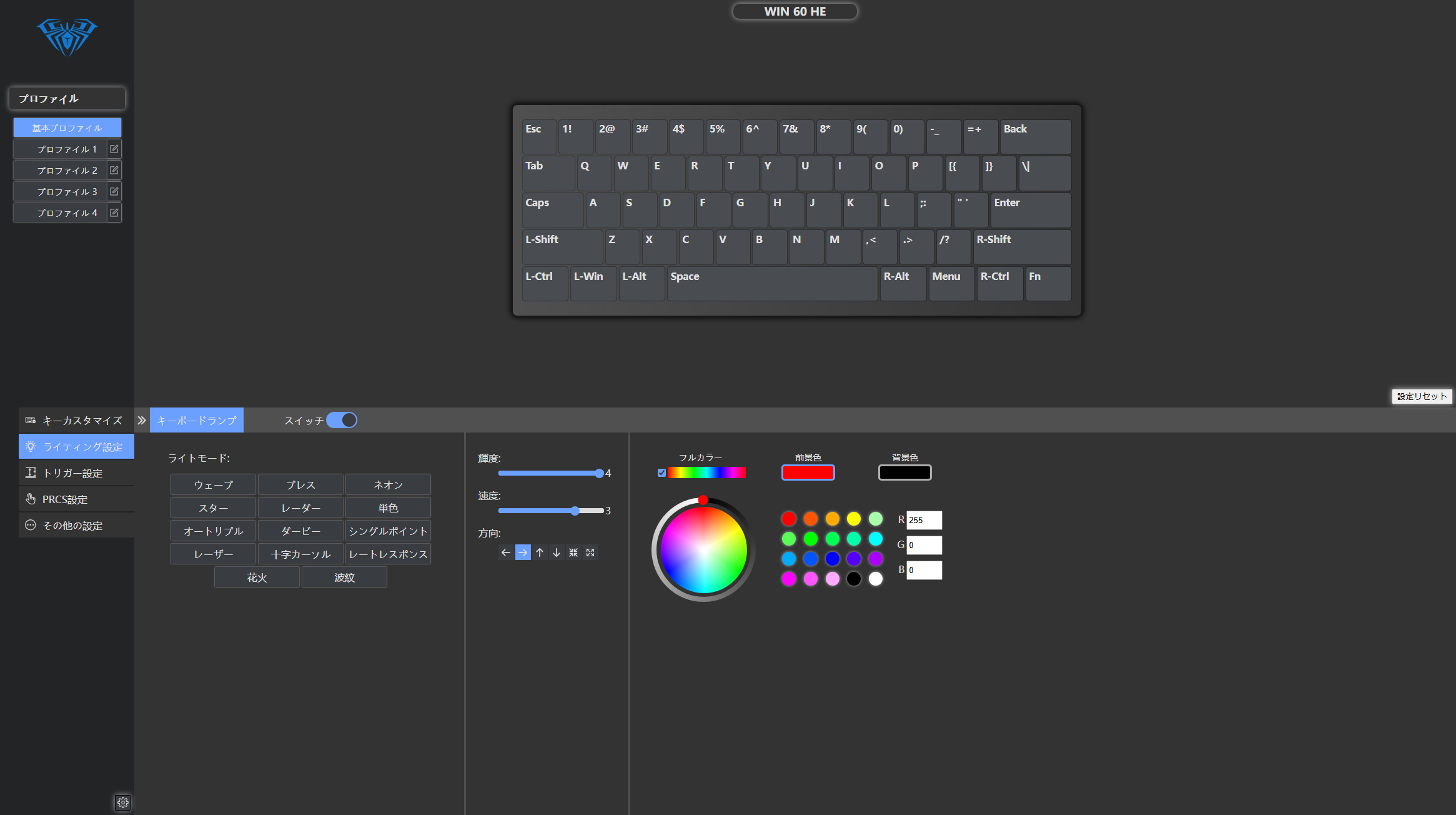
キャリブレーション設定
AULA WIN60HEラピッドトリガーキーボードは磁気式スイッチを搭載しています。アクチュエーション機能とラピッドトリガー機能を正しく動作させるためには、事前にキースイッチのキャリブレーションが必要です。キャリブレーションは、専用のウェブソフトウェアでできます。
キャリブレーション設定の仕方
キースイッチの設定
- 左下のトリガー設定をクリックし、「軸体」タブをクリックします。
- ウェブソフトウェアに表示されているキーボードの画像から、キャリブレーションしたいキーを選択します。または、キーボードの画像の左側にある「すべて選択」をクリックします。
- キースイッチのステムと同じ色のCY1(今回プレゼントキャンペーンのものは灰色)をクリックして選択します。
- 軸体タブの左にある「キャリブレーション」タブを選択します。
キャリブレーションの仕方
- ウェブソフトウェア画面の左下にあるトリガー設定をクリックします
- キャリブレーションのタブを選択し、「キャリブレーションの開始」をクリックします
- キャリブレーションしたいキーを、底打ちするまでしっかりと押し込みます
- ウェブソフトウェア上で、選択したキースイッチの色がグレーから青色に変わったことを確認します
- 完了したら「キャリブレーションの終了」ボタンをクリックします
キースイッチの設定
WIN60HEゲーミングキーボードは、専用のウェブソフトウェアでアクチュエーションポイントをカスタマイズできます。
アクチュエーションポイントの設定
専用のウェブソフトウェアで左下のトリガー設定をクリックすると、キーボードの画像が表示されます。設定を変更したいキーを選択し、「キートリガーストローク」を調整して感度を設定できます。
ゲーム向けの設定として、初心者には0.7mmから1.2mmのアクチュエーションポイントがおすすめです。競技性の高い素早い入力を目指す場合は、設定値を少しずつ小さくしながら、自分に合う値を見つけていくとよいでしょう。ただし、いきなり0.1mmや0.2mmなどの極端に低い設定は、キーに軽く触れただけで入力されてしまい誤入力が増えるため避けましょう。
ゲーム以外の用途で使う場合は、アクチュエーションのストロークを長めに設定することをお勧めします。最適な範囲は1.0mmから2.2mmの間です。
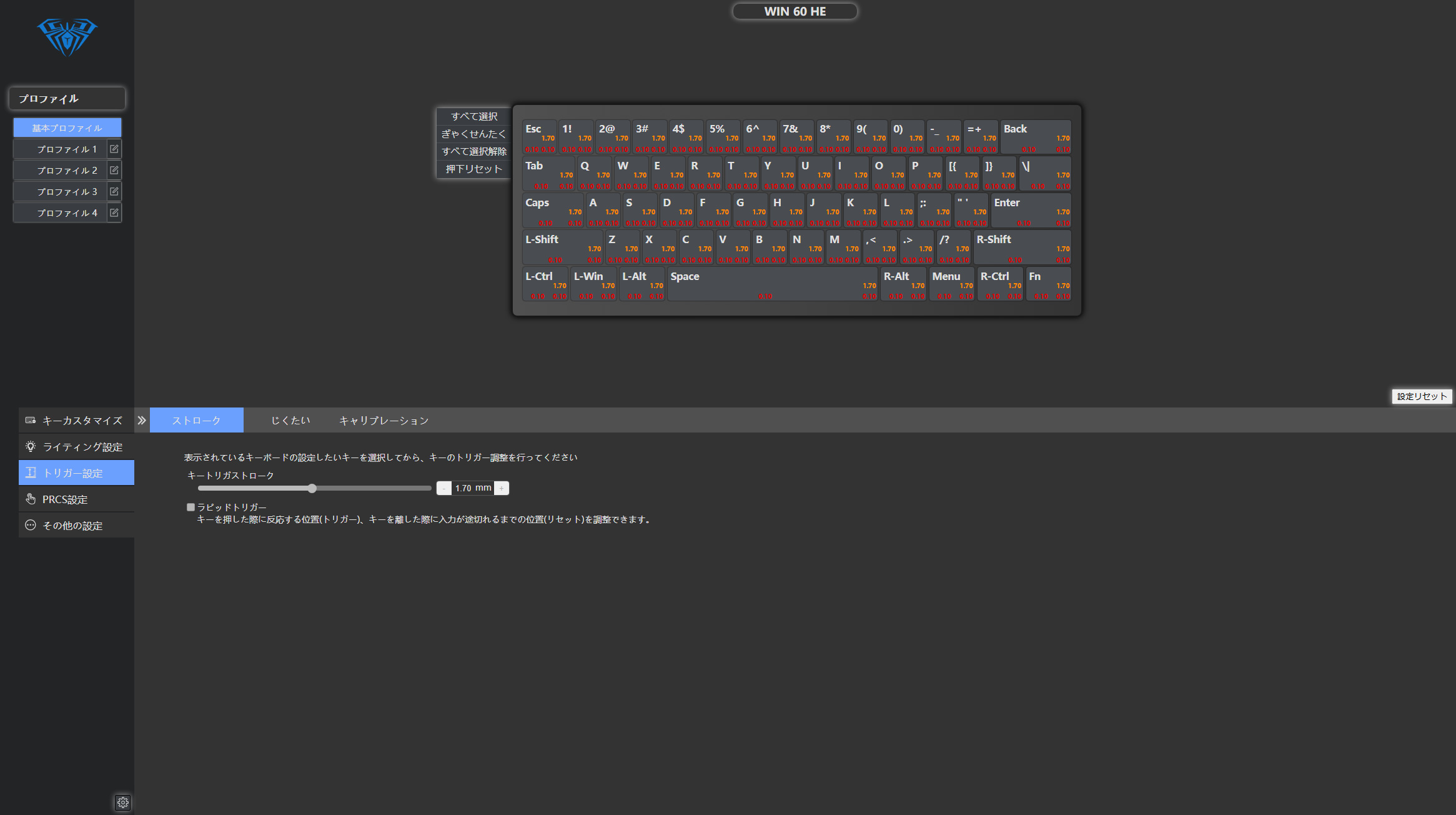
- アクチュエーションポイントとは?
-
ゲーミングキーボードのキーを押すと、下にあるスイッチが反応します。この反応する位置がアクチュエーションポイントです。
アクチュエーションポイントが低い(押す距離が短い)と、すぐに反応するので、ゲームで素早く動けますが、あまりにも短すぎると軽く触れただけで反応してしまいます。逆に、高い(押す距離が長い)と、しっかり押さないと反応しないので、少し遅れる代わりに間違って入力してしまうミスを起きにくくなります。
ラピッドトリガーの設定
WIN60HEゲーミングキーボードは、専用のウェブソフトウェアでトリガー設定(感度設定)をカスタマイズできます。トリガー設定画面は左下のボタンをクリックすると表示され、設定したいキーをキーボードの画像から選択できます。「ラピッドトリガー」のチェックボックスをキートリガーストロークの下でオンにすることで、設定が有効になります。
初心者向けの設定は、「トリガーとリセット感度」のチェックボックスをオフにし、「トリガー/リセット」の値をアクチュエーションポイントの設定値から0.3mmから0.4mm引いた数値に設定することをお勧めします。たとえば、アクチュエーションポイントが1.0mmの場合、「トリガー/リセット」は0.6mmか0.7mmが適切です。
より競技向けの設定を好む場合は、「トリガー/リセット」の値を0.1mmから0.3mmに設定し、実際にゲームをプレイしながら設定値を少しずつ小さくして、自分に合う値を見つけていくとよいでしょう。ただし、0.02mmなどの極端に低い設定は、意図と異なる操作をしてしまう可能性が高くなり、誤入力が増えるため、慎重に設定を行いましょう。
文章入力などゲーム以外の用途でカジュアルにWIN60HEを使用する場合は、誤入力を防ぐため、ラピッドトリガー機能は基本的にオフにすることをお勧めします。
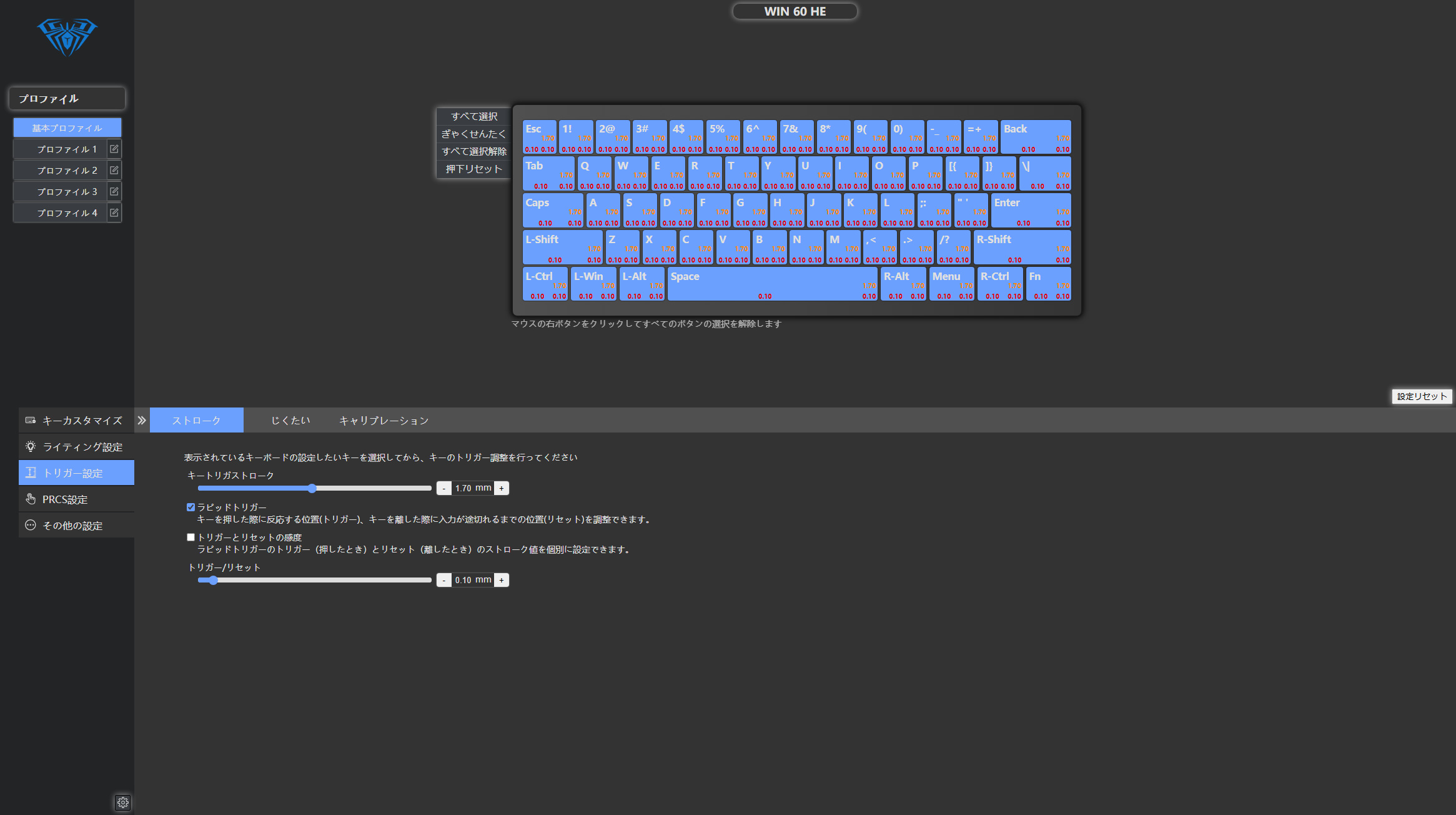
- ラピッドトリガーのキー入力オンとオフとは?
-
キー入力オン(押したとき)
- キーを押し込んで設定した値に達した時に入力されます
- 設定値次第ですが、少し押しただけでも反応するので、とても速く入力できます
- 例えば、ゲームの中で前に進むキーを押すと、すぐにキャラクターが動き始めます
キー入力オフ(離したとき)
- キーが設定した距離に戻った時に入力が解除されます
- キーを完全に元の位置まで戻さなくても、少し戻しただけで反応します
- 例えば、前に進むキーを少し戻すだけで、キャラクターがすぐに止まります
- どうしてこれがすごいの?
-
普通のキーボードでは、キーを深く押し込まないと反応せず、完全に戻さないと次の入力ができません。
でも、ラピッドトリガー機能があると
- キーを軽く押すだけで反応するので、指が疲れにくい
- 方向を変えたいときに、キーを少し戻すだけですぐに反応する
- 細かい動きがとても速くできるので、ゲームで有利になる